CentOS7.7にWindowsServer2016の隠しフォルダをマウントしてみた。
目的
CentOS7.7にWindowsServer2016の隠しフォルダをマウントしたい。
環境情報
Azure上に以下のOSで仮想サーバを計2台用意しました。
- Linux OS:CentOS7.7
- Windows OS:WindowsServer2016
インスタンス情報 - スポットインスタンス - 最小スペックのインスタンス - 2つのサーバ間のNSGはガバガバです。
検証
WindowsServer側作業
1. ログインし、日本語化します。
リモートデスクトップで、WindowsServerのグローバルIPにログンします。- スタートメニューから
Control Panelを開きます。

Clock, Language, and Regionをクリックします。

Languageをクリックします。

Add a languareをクリックします。

日本語を選択します。

Languageの画面に日本語が追加されたら、選択し`Move upをクリックします。
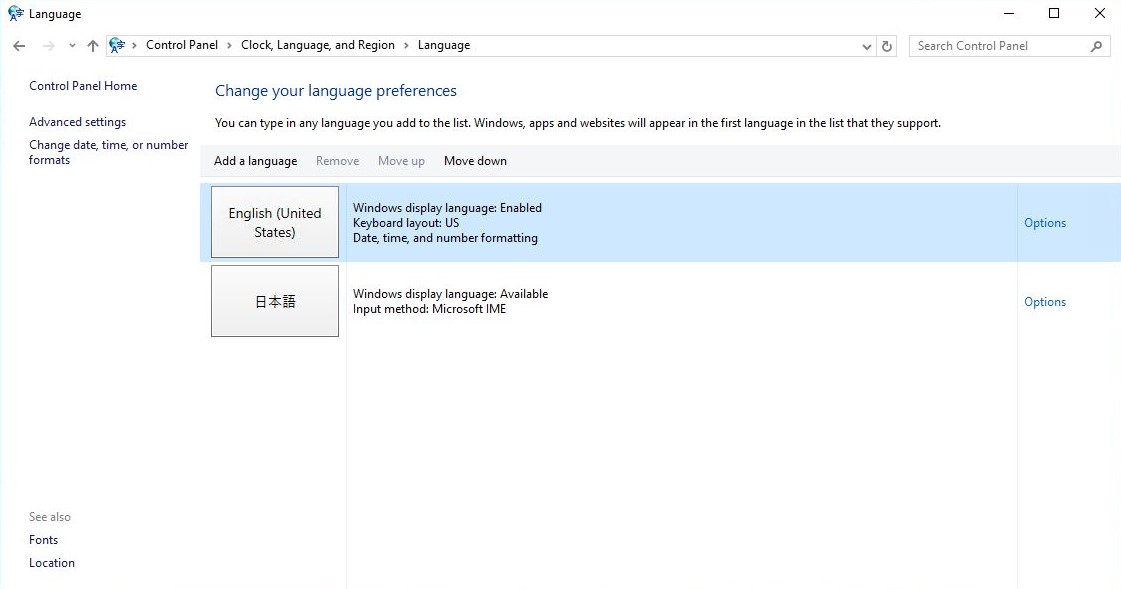
日本語が最上段に来たら、右側のOptionsをクリックします。

Download and install language packをクリックして、インスールが完了するのを待ちます。インストールが完了すると、
Installation complateされるのでcloseをクリックします。Languageの画面に戻るため、`Clock, Language, and Regionに移動します。Regionをクリックします。Regionの設定画面が開くため、Locationタブをクリックしす。Home location:をJapanに変更する。

Administrativeタブに移動し、Copy settingをクリックします。
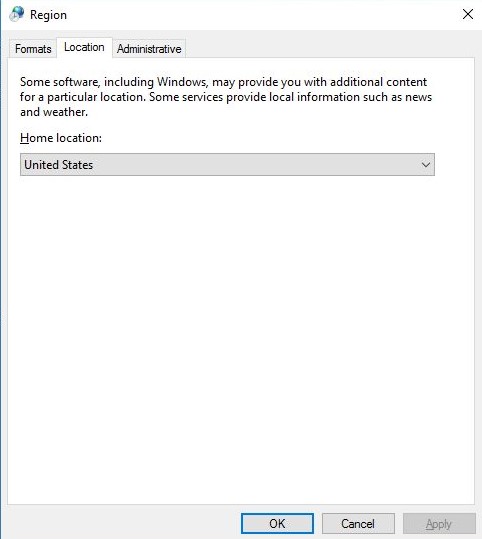
Welcom screen and system accountsとNew user accountsにチェックを入れ、OKをクリックします。

- 再起動を促されるため
Restart nowをクリックします。

日本語化完了です!
再起動後、表示される時間を日本時間に変更する場合
画面右下の時刻を右クリックする。
日付と時刻の調整をクリックします。タイムゾーンを
(UTC+09:00)大阪、札幌、東京を選択します。

2. フォルダ共有用のユーザーの作成
adminユーザーでも共有できますが、できる限り最小の権限で共有したほうが安全です。
目的に沿ったユーザで共有したいので、今回はファイル共有用の一般ユーザーを作成します。
スタートメニューから
コントロールパネルを開きます。ユーザーアカウントをクリックします。アカウントの種類の変更をクリックします。

ユーザーアカウントの追加をクリックします。

- 各項目に入力し、
次へをクリックします。

- 設定内容が、問題がなければ
完了をクリックします。
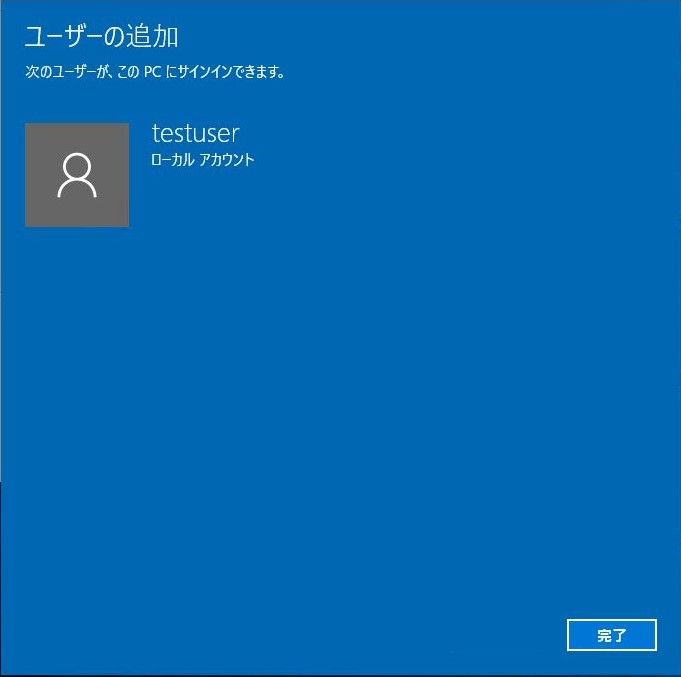
ユーザーの作成完了です!
3. 共有する隠しフォルダを作成する
- Cドライブ直下に
backupというフォルダを作成します。 - 作成したフォルダを右クリックし、
プロパティをクリックします。
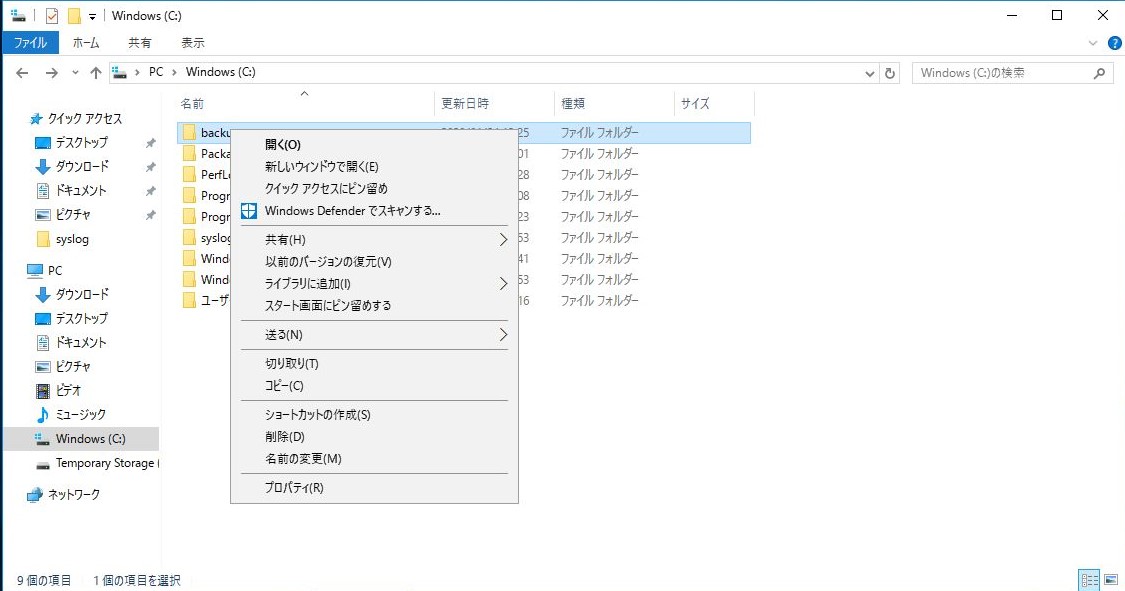
共有タブをクリックし、詳細な共有をクリックします。

このフォルダーを共有するにチェックを入れ、共有名の最後に$マークを入力します。
※$を末尾に入力することにより隠しファイル扱いになります。

- 最下部の
OKをクリックします。 共有をクリックします。
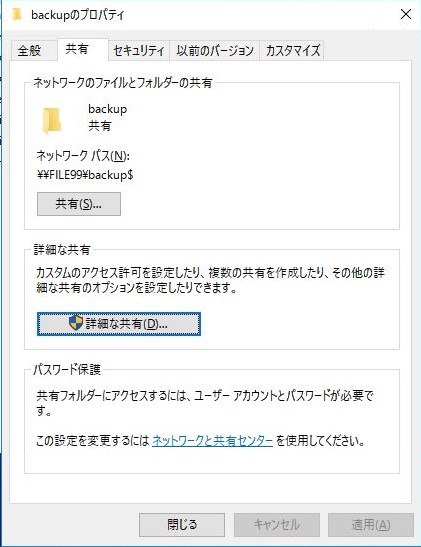
- 作成したユーザーを入力し、
追加をクリックします。 - ユーザーが追加されたことを確認し、
共有をクリックする。
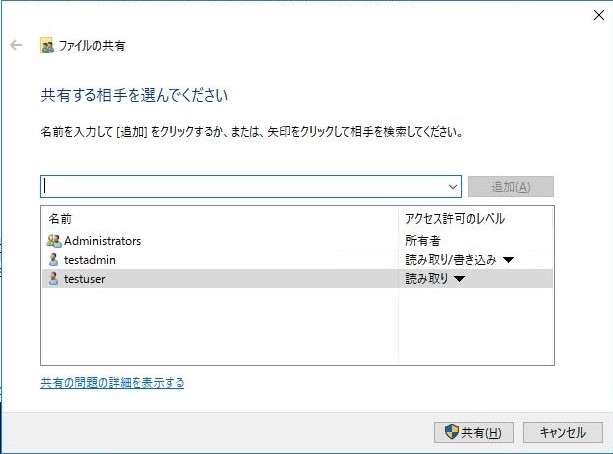
終了をクリックする。ネットワーク パスを控えておきます。 ※CentOSから、マウントする際に使います。
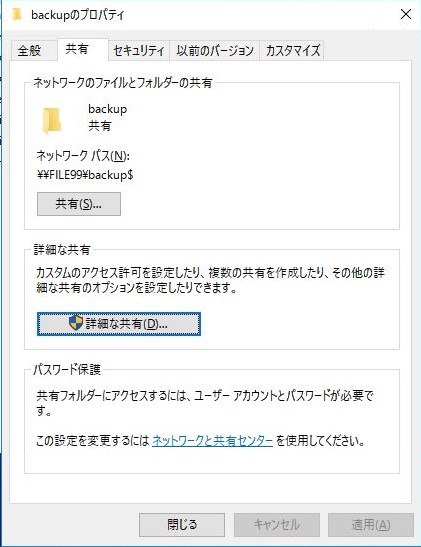
閉じるをクリックする。- 確認用に
backupフォルダ内にtest.txtを作っておきます。
これで、windows側の設定は完了です!
CentOS側作業
$ sudo su -
We trust you have received the usual lecture from the local System
Administrator. It usually boils down to these three things:
#1) Respect the privacy of others.
#2) Think before you type.
#3) With great power comes great responsibility.
[sudo] password for ユーザー名:
#
- 必要なパッケージをインストールします。
linux側からマウントするだけであれば、sambaはいらないかもしれませんが念のため。
# yum install -y samba-client cifs-utils # rpm -qa | grep samba samba-client-4.9.1-10.el7_7.x86_64 samba-common-4.9.1-10.el7_7.noarch samba-client-libs-4.9.1-10.el7_7.x86_64 samba-common-libs-4.9.1-10.el7_7.x86_64 # rpm -qa | grep cifs cifs-utils-6.2-10.el7.x86_64
# mkdir ./test /mnt/backup # ls -l ./ /mnt ./: drwxr-xr-x. 2 root root 6 Jan 24 06:06 test /mnt: drwxr-xr-x. 2 root root 6 Jan 24 06:21 backup
- 資格情報をもたせたファイルを作成します。
# cd test # vim mnt-info 以下の情報を記載し、保存します。 username=Windowsサーバで作成したユーザー名 password=パスワード
- マウント前の状態を確認します。
# df -h Filesystem Size Used Avail Use% Mounted on devtmpfs 1.7G 0 1.7G 0% /dev tmpfs 1.7G 0 1.7G 0% /dev/shm tmpfs 1.7G 9.0M 1.7G 1% /run tmpfs 1.7G 0 1.7G 0% /sys/fs/cgroup /dev/sda2 30G 1.5G 29G 5% / /dev/sda1 497M 64M 433M 13% /boot /dev/sdb1 6.8G 32M 6.4G 1% /mnt/resource tmpfs 343M 0 343M 0% /run/user/1000
- マウントします。
mount.cifs //ホスト名/backup/ /mnt/backup -o credentials=/root/test/mnt-info,file_mode=0755,dir_mode=0755
- マウントの状態を確認します。
# df -h Filesystem Size Used Avail Use% Mounted on devtmpfs 1.7G 0 1.7G 0% /dev tmpfs 1.7G 0 1.7G 0% /dev/shm tmpfs 1.7G 9.0M 1.7G 1% /run tmpfs 1.7G 0 1.7G 0% /sys/fs/cgroup /dev/sda2 30G 1.5G 29G 5% / /dev/sda1 497M 64M 433M 13% /boot /dev/sdb1 6.8G 32M 6.4G 1% /mnt/resource tmpfs 343M 0 343M 0% /run/user/1000 //ホスト名/backup$ 127G 12G 115G 10% /mnt/backup
- WindowsServerに作成したファイルを参照します。
# cd /mnt/backup/ # ls -l -rwxr-xr-x. 1 root root 4 Jan 24 05:49 test.txt
見れました!マウント完了です!!
感想
今まで、Windowsサーバーはほとんど触ってこなかったのですが、意外と簡単にできましたね!
Windowsサーバーを最初に立ち上げたときが、重すぎて一番困惑しました。。
しばらく放っておいたら安定ましたが。。
Azureは同じ仮想ネットワーク(VNet)であれば、何もしなくても名前解決できるんですね!
便利!